Updating BAC/FX450 Firmware using Network Connection
1) Note – Updating your firmware could cause configuration loss
On Build Version 1.7.6 and above use the backup function else write down your configuration
2) Connect your BAC to your Ethernet network (requires Internet connection)
3) Open BAM & go to “System Menu”
4) Check “Update on Next Reset” Box
5) Check to see that the “firmware” box says “firmware_general_latest.bin”
6) Or type a specific file to be used such as “valve game” (found on our website)
7) Save
8) Press “Reset Button” on the BAC (Onboard in reset hole if in case)
9) Watch for flashing lights (The status light will blink quickly red & green for a few seconds)
10) Press the “reset button” on the BAC again
11) Go back to “system menu”, check “update status message & build version” for correctness
12) Configure your BAC as normal
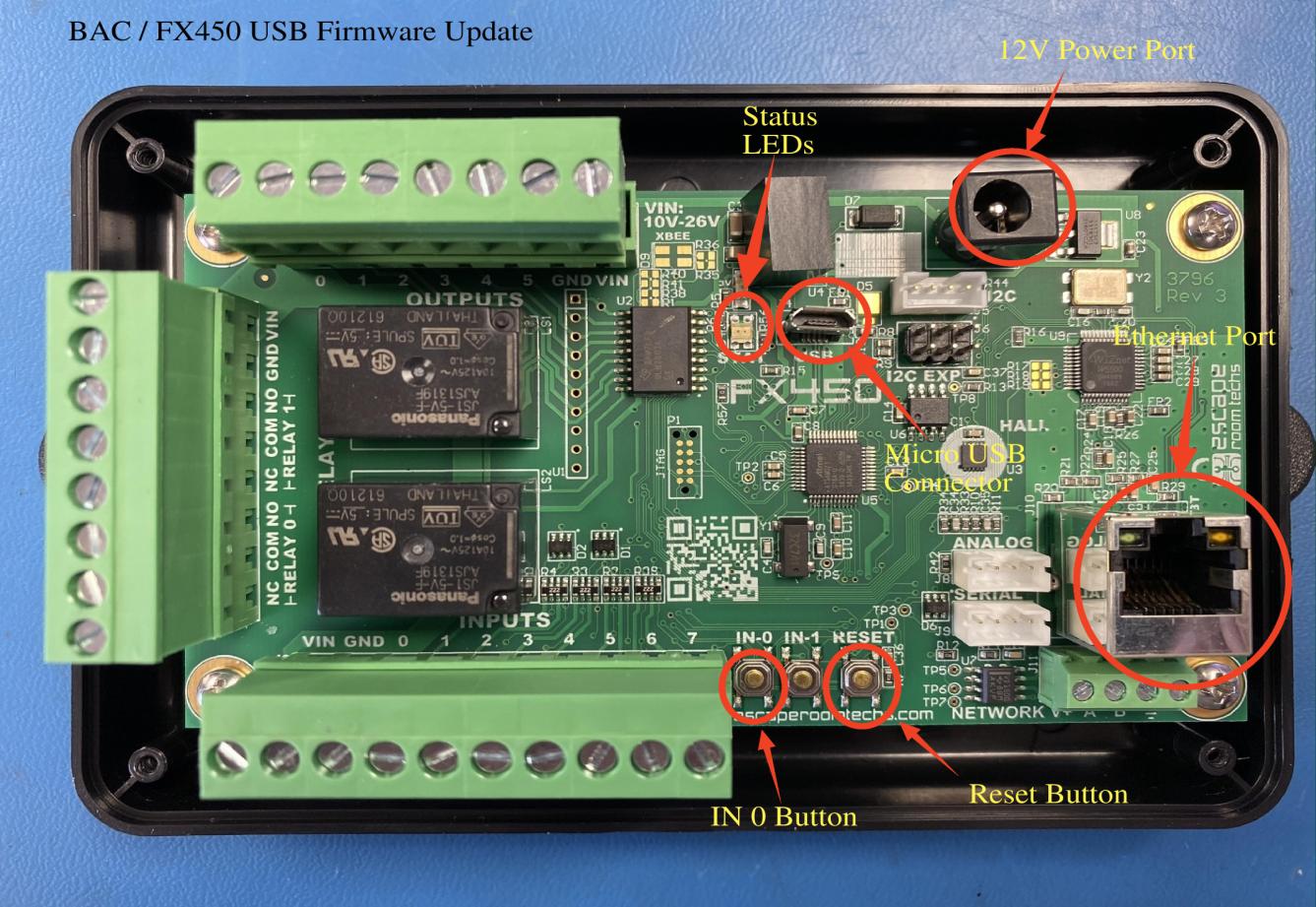
IF BAC Failed with Network DNS Error!
1) Occasionally the BAC will receive a DNS error looking for our ERT server
2) On the “System Menu” page
3) In the “Server Name” box replace “tftp.escaperoomtechs.com” with the current IP address of the server. You can find this address by typing “ping tftp.escaperoomtechs.com” in a command prompt on your computer. At time of publication, this address is 184.105.226.102, but it may change in the future.
4) Check “Update on Next Reset” Box
5) Save
6) Press “Reset Button” on the BAC (Onboard in reset hole if in case)
7) Watch for flashing lights (The status light will blink quickly red & green for a few seconds)
8) Press the “reset button” on the BAC again
9) Go back to “system menu”, check “update status message & build version” for correctness
10) Configure your BAC as normal
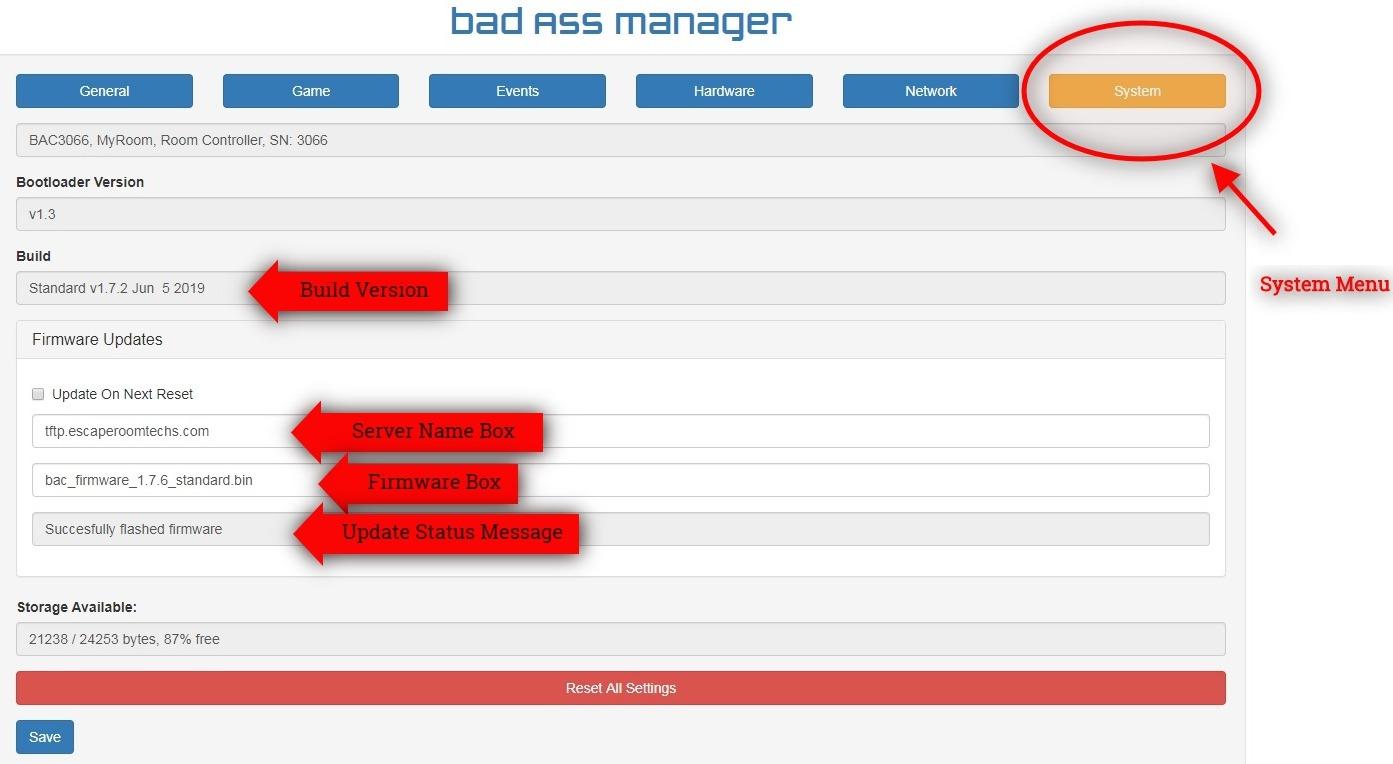
IF BAC Failed Network Update!
1) If the BAC can not be seen or managed in the BAM after your update, the update failed!
2) The hardware reset will not be operational
3) You must update the BAC using the onboard Micro USB port as instructed below
Updating BAC/FX450 Firmware using onboard USB port
1) Remove any cables attached to the BAC (for non case FX450 skip case related instruction)
2) Remove the cover (4 screws) from the BAC & find the Micro USB port near the 12v power port
3) Attach a Micro USB cable to a USB port on your PC and to the port on the BAC
4) Reconnect the power to the BAC
5) Download “USB firmware update loader” from this website (requires internet connection)
6) In BAC Support tab (note says “for original models without Internet firmware updates”
7) Download the most current BAC firmware version and note location
8) Run the “USB firmware update loader” file named “Escape Room Techs FX450 and Bad Ass Controller USB Updater”
9) This will create a desktop executable “ERT Firmware Updater”
10) Press the “Reset Button” on the BAC twice within 1/2 second to put BAC in bootloader mode
11) It might take several attempts to get the BAC to go into “bootloader mode”. Keep pressing the “Reset button” twice and then trying to upload the firmware. Eventually you will see a new “COM” port recognized and auto selected; then the firmware will load without issue.
12) Run this updater file
13) The ERT Updater should find the correct COM port – otherwise, choose your COM port.
14) Go to the firmware’s folder location (Browse) where you saved the file
15) Upload the firmware file
16) The status light will blink quickly red & green for a few seconds; Done! Will appear in the uploader window if everything goes correctly
17) Close the ERT firmware Updater window
18) Press the Reset button on the BAC (the status light will blink green slowly followed by a few seconds of no light, followed by 3 light group and then the normal heartbeat
19) Reattach the Ethernet cable
20) Start the BAM (or go back to main menu if still running)
21) Note the BAC availability
22) Go back to the system menu in the BAM & check the build version for correctness
23) Remove all cables and reinstall the cover
24) Reattach the power and Ethernet cables to configure the BAC as normal
Resetting the BAC back to default Settings
1) Remove Ethernet, USB or any other cables besides power
2) Press and release the reset button (Onboard in reset hole)
3) Press and hold the In0 button (onboard in set hole)
4) The status light will begin to blink quickly for a few seconds
5) When the status light stops blinking release the button and followed by another 2 short presses (within 30 seconds)
6) The green status light should stay solid for a few seconds followed by a few seconds of no light, followed by 3 short blinks and then it should go back to normal heartbeat mode
7) Press just the reset button one last time
When is a Reset a Reset? “BAC Reset vs an Event Reset” Explained
1) “Reset” on the game screen resets the events as does “reset Event” in Events Menu
2) “Reset Button” (onboard BAC in hole) resets the events too
3) “Reset All Settings” in the System Menu does a software version of a hardware reset, resetting the BAC back to a “near” default state (event configurations are not cleared)
4) “Reset Button” and the “In0 Button” together are a hardware reset, resetting the BAC back to a “near” default state (event configurations are not cleared)
