Standard Interface Elements
These elements will appear on every page in the Bad Ass Manager.
Home Button
Use this to go back to the home screen at any time
Manual (Cached)
Brings you to the locally saved copy of this manual. Useful for when there is no internet connection.
Manual (Live)
Brings you to the most recent version of this manual on our website. Useful for when there is an internet connection and you want to make sure you have the latest information.
Home Page
This is the page where all of the Bad Ass Controllers connected to your network will show up.
Discover
Used to manually discover BACs on your network if they do not show up automatically.
Direct Connect
Opens a dialog that allows you to manually enter the IP address of a BAC to connect to it. Useful in case discovery is not properly functioning on the network.
Configure
Takes you to the configuration menus for the corresponding BAC.
Game Master
Takes you to the game master page for the corresponding BAC.
BAC Configuration Menus
These are the menus used to configure your BAC to your preferences.
Info Bar
One standard element is the info bar. The info bar has information about your BAC in the format:
BAC Name, Selected game, Selected network (if selected), Serial number.
Save Button
Another standard element is the save button. The save button will appear at the bottom of any page with user configurable information. It is important to remember that any changes made are not saved into the BAC itself unless the save button is pressed.
General
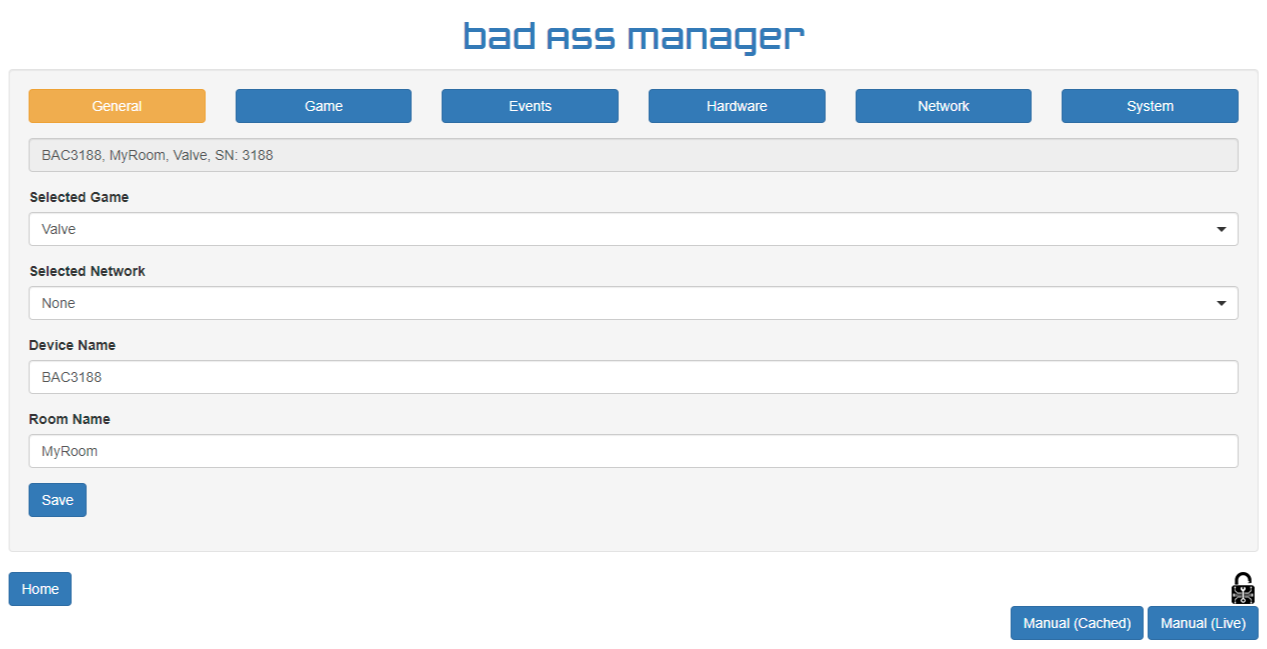 Use this page to change the currently selected network and game, as well as name the BAC and the room it belongs to.
Use this page to change the currently selected network and game, as well as name the BAC and the room it belongs to.
Selected Game
Use this dropdown to choose the desired game.
Selected Network
Use this dropdown to choose the desired network.
Device Name
This is how the device will identify itself to BAM and any selected network interfaces.
Room Name
Group BACs together by choosing a common room name. In the future overview screens will take this information into account.
Game
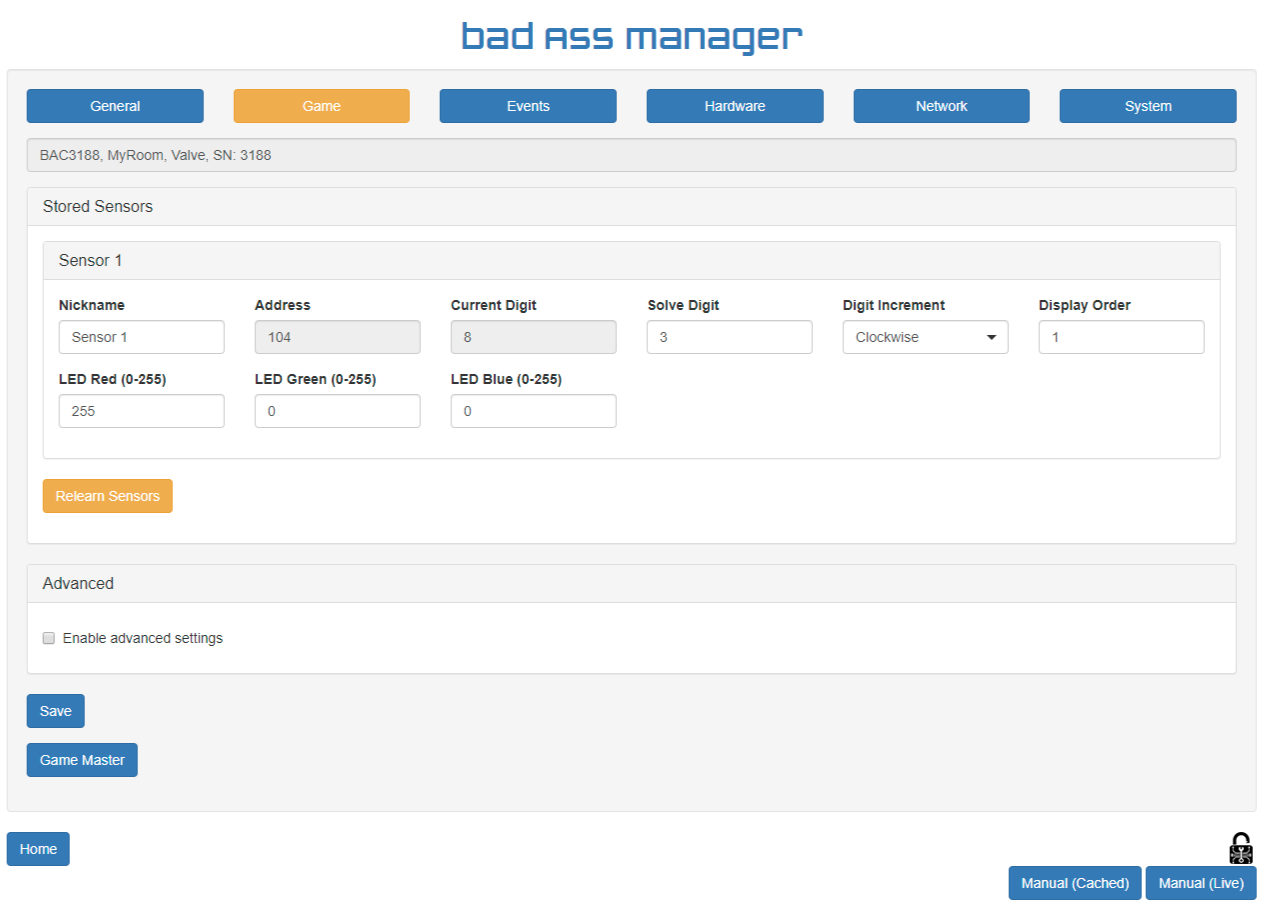 Use this page to change game specific settings and do prop learning.
Use this page to change game specific settings and do prop learning.
Game Specific Settings
Custom settings per game will appear here. Games with learning functionality can be accessed on this page as well. For detailed information for each game see the relevant documentation page.
Advanced
One commonly reocurring element is the advanced settings section. It is included in many games. These settings do not usually need to be changed in order to customize or set up a game, but may be useful to more advanced users. To view these settings, check the enable box and save the settings. After the page refreshes, the advanced settings will be there.
Events
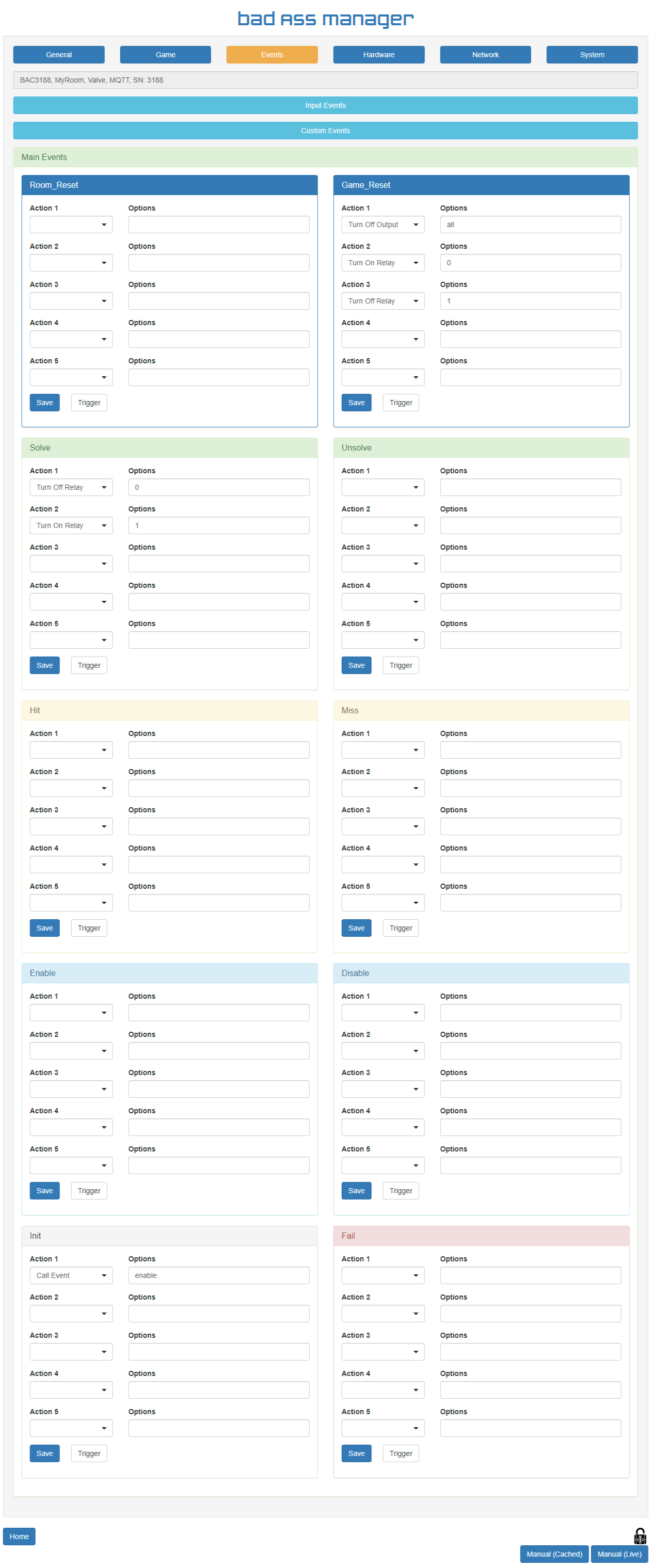 Events are called periodically by the BAC and may also be called by the user, either via network calls or other events. See section on Event System
Events are called periodically by the BAC and may also be called by the user, either via network calls or other events. See section on Event System
Hardware
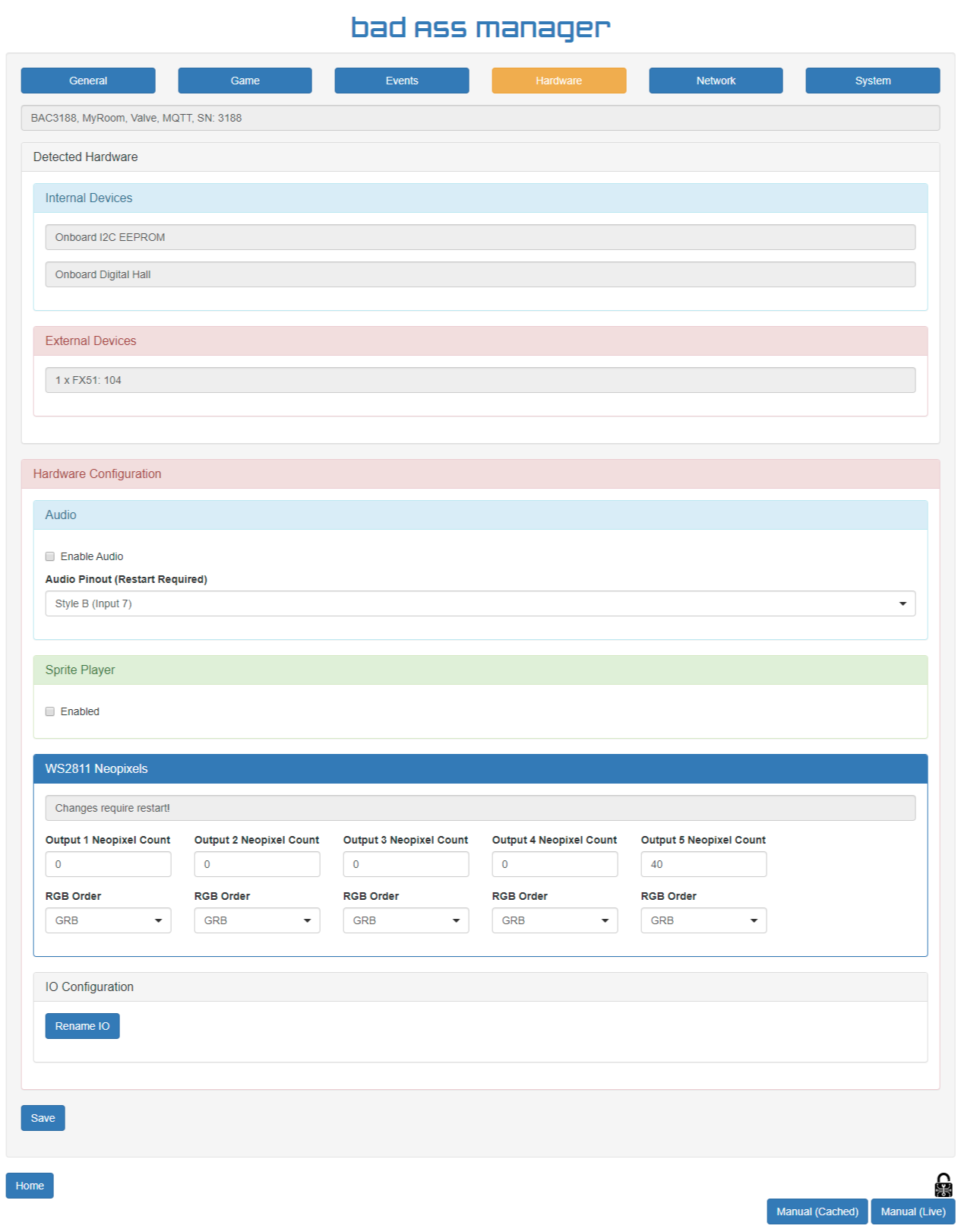 Use this page to configure ancillary hardware such as FX12s, FX51s, FX60s, FX200s, neopixels, FX audio player and more.
Use this page to configure ancillary hardware such as FX12s, FX51s, FX60s, FX200s, neopixels, FX audio player and more.
Detected Hardware
Some devices are autodiscovered and will display here automatically.
Internal Devices
Devices that are part of the BAC controller itself
Onboard I2C EEPROM
The EEPROM storage that comes standard with a BAC. Used for storing configuration.
Onboard Digital Hall
The magnetic hall sensor that comes stored with a BAC. Can sense magnetic fields around the controller.
External Devices
Devices that are connected to the BAC through a cable or some other external means.
Hardware Configuration
Used for configuring options having to do with connected hardware, or setting up hardware that cannot be autodiscovered.
Network
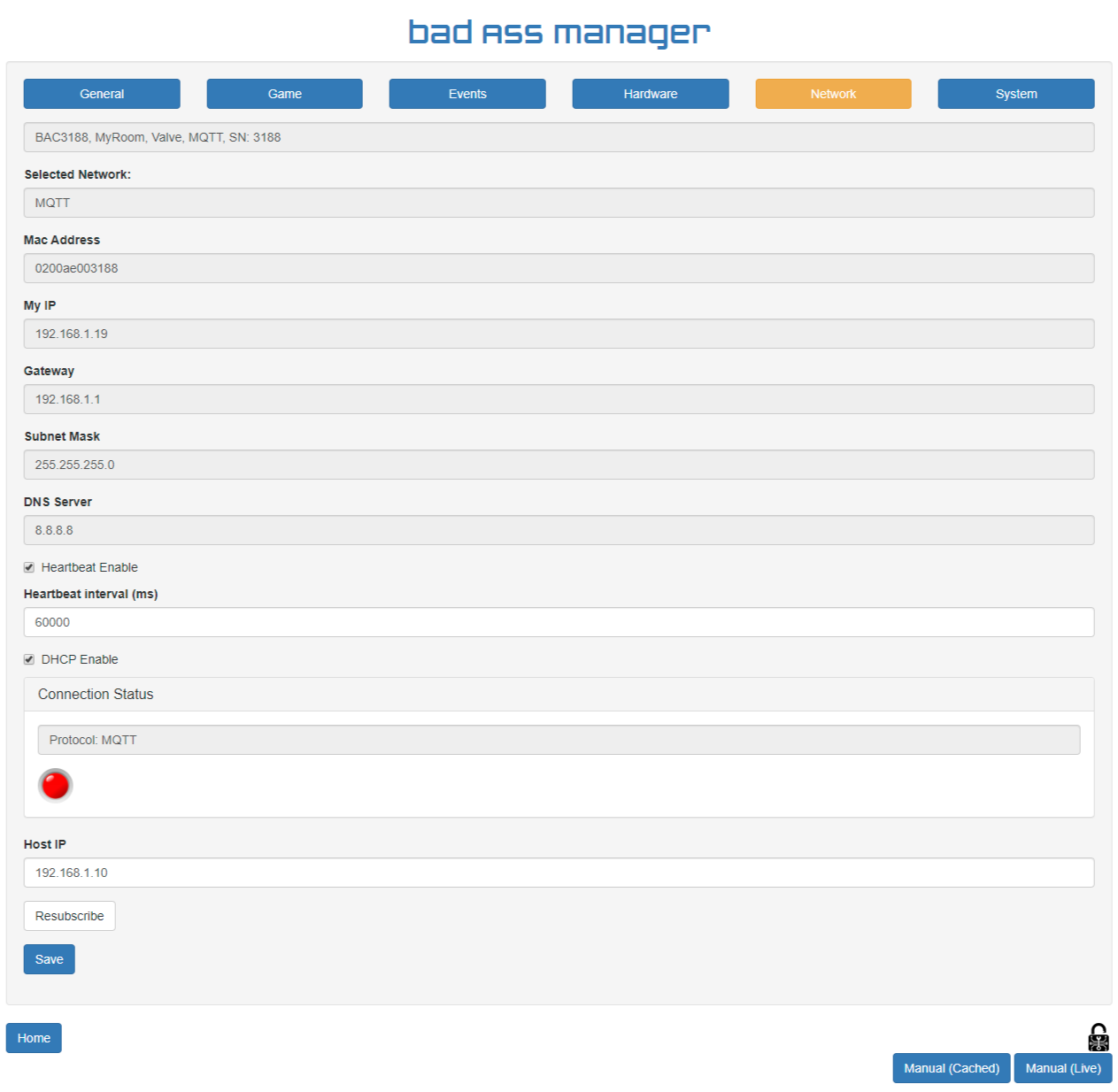 Use this page to configure network connection settings. With DHCP enabled, most other values are managed for you.
Use this page to configure network connection settings. With DHCP enabled, most other values are managed for you.
Selected Network
The currently selected network interface.
MAC Address
Preprogrammed MAC address. Should be unique per device. This is set at the factory to be 0200ae00xxxx where xxxx is the 4-digit S/N of the BAC. If the MAC address becomes reset after a factory reset (firmware versions <1.6), follow the steps in the MAC Programming Guide
My IP
Local IP of BAC. If DHCP is enabled this value is managed automatically.
Gateway
Local net gateway IP. If DHCP is enabled this value is managed automatically.
Subnet Mask
Local net subnet mask. If DHCP is enabled this value is managed automatically.
DNS Server
DNS Server IP. If DHCP is enabled this value is managed automatically.
Heartbeat Enable
Check to enalble heartbeat reporting functionality.
Heartbeat interval
The period of time between when heartbeat messages are sent out.
DHCP Enable
Whether or not to configure the device with DHCP. Warning! Deselecting this option and using incorrect settings above can make your BAC unreachable, requiring a factory reset which will erase all user data!
Connection Status
Displays if the BAC has successfully detected a connection with the selected network interface (i.e. MQTT).
Host IP
The IP address of the server to subscribe or send updates to. Only appears with certain networks.
Resubscribe Button
Resubscribes to the host server. Only appears with certain networks.
System
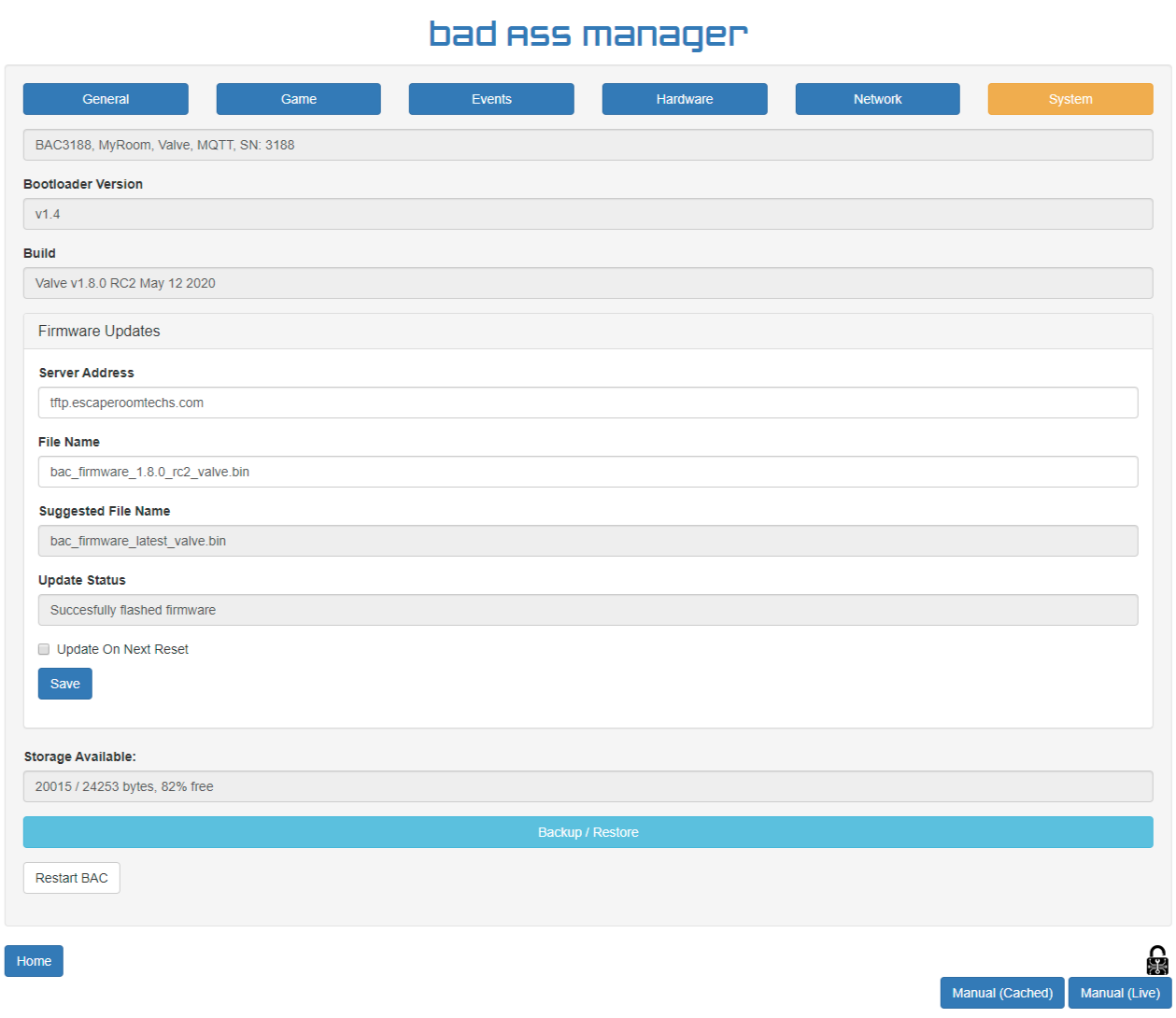 Use this page to view system version info, perform firmware updates, and view and manage user data.
Use this page to view system version info, perform firmware updates, and view and manage user data.
Bootloader Version
The version of the bootloader that is on the BAC. The bootloader is responsible for performing firmware updates. The bootloader is programmed at the factory and not user programmable.
Build
The current build of the BAC firmware. This information shows the version of the firmware as well as the date it was compiled.
Firmware Updates
(Requires internet access). The BAC can automatically update the firmware over an Ethernet connection. For more information on the procedure go to the firmware update page.
Server Address
The address of the tftp server to get the update from. This should not be changed from the default "tftp.escaperoomtechs.com" unless you are hosting your own update server.
File Name
The name of the firmware image file. You can find the names of the firmware files on the firmware update page. however if you have a custom version of the BAC firmware you will need to inquire with Escape Room Techs for the correct image name for your application.
Suggested File Name
The file name that corresponds to the latest version of the firmware that is currently installed.
Update Status
Displays error messages on firmware update failures or a successful update message otherwise.
Update On Next Reset
Check this box to attempt a firmware update at next boot. To reset the BAC, either cycle power to the device or press the reset button using an instrument (such as a paperclip).
Storage Available
Amount of EEPROM available to the user for storing game and network settings. About 32 Kilobytes are available total, with only a small portion of it used by default.
Backup / Restore
Takes you to menu for backing up and restoring user settings. For more information go to the backup and restore page.
BAC Game Master
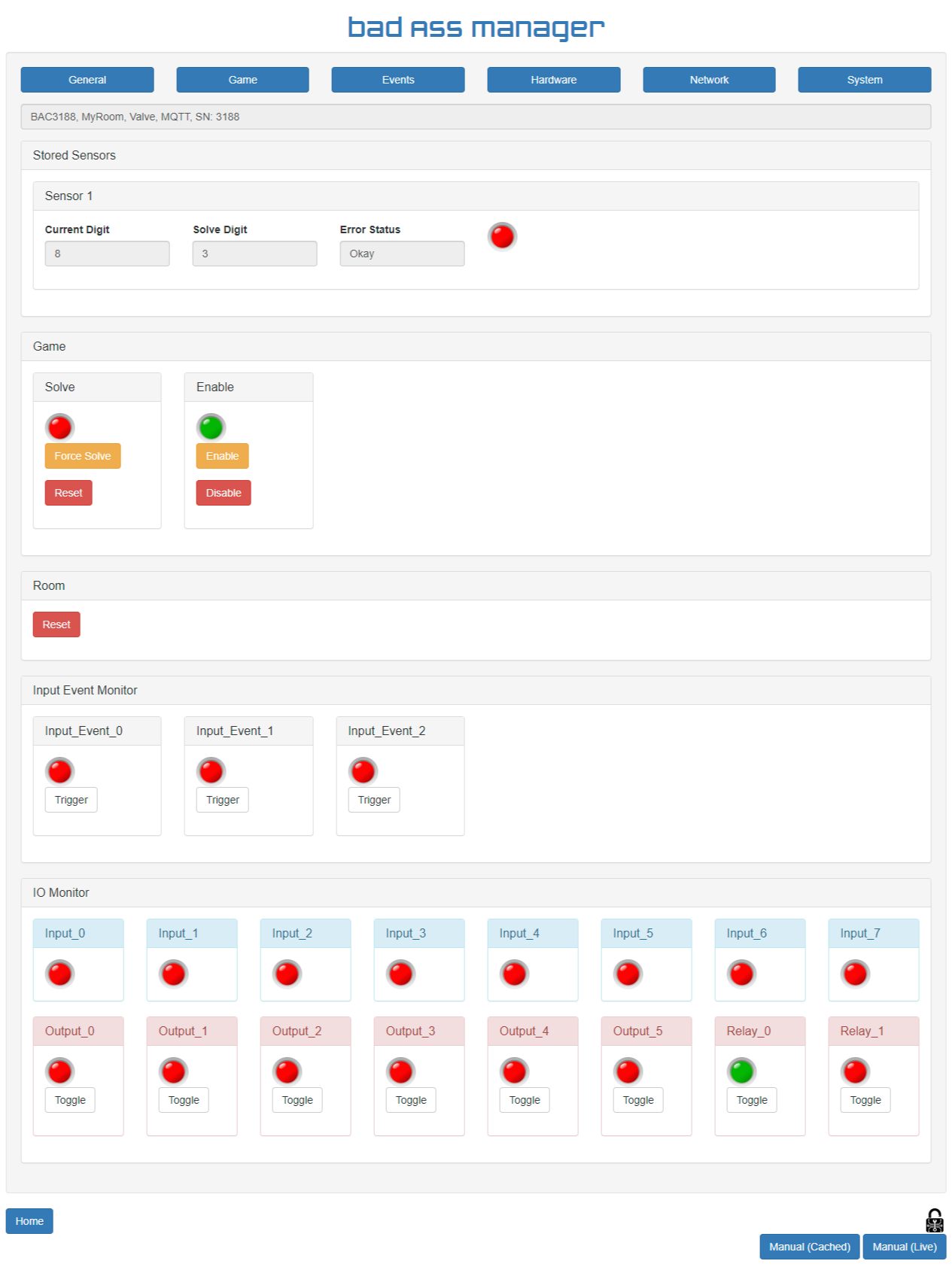 Accessible by clicking the game master button for a particular BAC on the home page. This is the page where you will be able to monitor and interact with your BAC while it is in operation.
Accessible by clicking the game master button for a particular BAC on the home page. This is the page where you will be able to monitor and interact with your BAC while it is in operation.
Game Specific Interface
The first part of this page is highly dependent on the current game. The game defines what will be shown to the user here. It typically contains items things such as error status and ways to monitor the completion status of the game.
Game
This section includes generic information that pertains to all games.
Solve
This shows the solve status of the game. Once the user performs the necessary actions the game will be solved and the light will light up. Also includes buttons to force solve or reset the game.
Enable
This shows the enable status of the game. A game that is in play will be enabled. What being enable means can very per game. Typically, a game will not be able to be solved if it is disabled, and various other aspects of the game will appear as inactive.
Room
This section includes information pertaining to using the BAC as a room controller.
Reset
Resets the entire room. This will run any actions specified in the room reset event as well as reset all input events.
Input Event Monitor
Shows the status of and provides a way to manually trigger input events. Useful if you are using the BAC as a room controller or to perform another small function in addition to the main game.
IO Monitor
Provides a way to monitor the status of both inputs and outputs as well as to toggle outputs. Useful for closely following a users progress in a game, being aware of broken buttons or other hardware, or manually triggering specific sections to nudge the user along.